If you don't have experience using Outlook Focused Inbox and are just now reading reviews of the pros and cons, you might have seen some headlines that made you stop and wonder if you should just turn it off right now. Before you decide to turn off Focused Inbox, take some time to look at some of the benefits associated with this feature. While there are lots of people who do not appreciate the presorting feature, others love it. As IT Managed Service providers, we have clients who ask us to help them use Outlook Focused Inbox as part of their Microsoft Outlook 365 setup and others who immediately want us to turn it off. Browse through our article and read over the pros (and the cons) before deciding what to do for your Outlook account. Our team can help you to customize Outlook and gain control over your mailbox once and for all.
How to Turn Off Focused Inbox
If you are not exactly thrilled with the Outlook Focused Inbox feature in Microsoft Outlook 365, you can shut it off. Unfortunately, it can take a bit of searching and work to get it done. If you use our managed services for IT solutions, just contact our support team, and our technicians will take care of it for you. However, if your in-house IT department manages your email server, you will need to make the following steps to turn off Focused Inbox on your own.
Outlook for Windows - Go to the Inbox folder in Outlook and click the View tab on the ribbon. Select "show Focused Inbox" to turn it on or off.
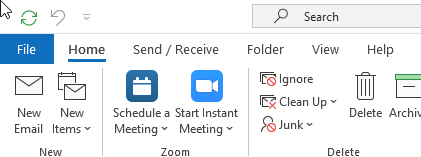
This screenshot demonstrates how to turn off focused inbox when using Outlook on Windows.
Outlook for Web (OWA) - Go to the settings in Outlook Mail and you should see the layout settings at the top of the page. From here, just click, 'don't sort my messages'.
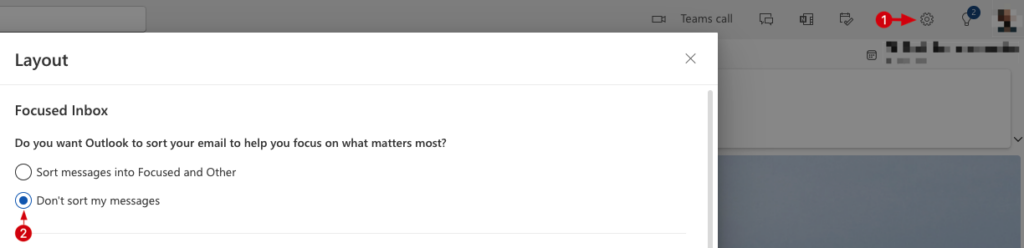
This screenshot demonstrates how to turn off focused inbox when using Outlook on the web.
Outlook Apps for iOS and Android - Go to the Settings tab in Outlook for iOS or tap the Settings gear icon in Outlook for Android. Under "Mail" you can turn off Focused Inbox, and your inbox will begin to include all messages from all senders sorted by date.
Outlook for Mac - Click on the menubar 'Outlook' then 'Settings'. Then click 'Reading' and uncheck the box, 'Focused Inbox: Sort Messages into Focused and Other'.
What Does Outlook Focused Inbox Do?
In recent years, Outlook has introduced a feature called Focused Inbox, which is a refined variation of a previous feature known simply as Clutter. While the Clutter feature had a similar goal of intelligently sorting out email and moving unimportant email to a separate "other" folder, Focused Inbox does not move the mail, but sorts it into a separate tab for quick access and greater control. The idea is to remove spam emails and marketing from your business email inbox so you can stay "focused" on the work that you need to get done. If you do need to go through the "other" tab, it just takes a simple click for you to browse through the inbox and quickly delete the email that you don't want to retain.
Outlook Focused Inbox works across all of your email accounts, both personal and professional, providing you with easy-to-use tools designed to keep all that nasty spam out of sight so you can focus on what matters. The system pays attention to the types of emails and contacts that you interact with on a regular basis, filtering out automatically generated emails, bulk mailers, and other spammy selections. If the system gets it wrong, you can reclassify the emails in either the "other" or the "focused" fab to better suit your needs. All you need to do is open up the email, select "move to focused" or "move to non-focused" from the menu and voila - the email will be relocated.
The Advantage of Outlook Focused Inbox
We do have some clients who use our solutions for Greater Boston managed service providers that appreciate Outlook Focused Inbox. The idea of separating emails and highlighting the information that is most important to the user is appealing. Instead of shuffling the emails that the system thinks you don't want into a separate folder, the feature promotes the emails that you want to see the most at the forefront. This feature of Microsoft Outlook 365 encourages email overviews, helping you to focus on certain emails before others based on your behavior. Instead of labeling everything else as "bad" or "negative," it merely suggests that you might want to look at the other emails in the "focused" section first.
If you are switching from an older version of Clutter to the new Outlook Focused Inbox, the algorithm that was used to move items to the "clutter" folder is now used to power this latest feature. The learning and training that you invested into the Clutter feature will transition over to the new Microsoft Outlook 365 version. You don't need to do anything to make this happen, once you upgrade to the latest version of Outlook, it will happen automatically. If you previously disabled Clutter for your organization through our Boston managed service providers solutions, make sure to contact Synivate direct if you want to try Focused Inbox when you upgrade Outlook to the latest version.