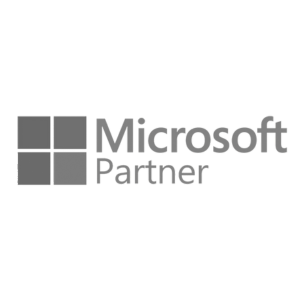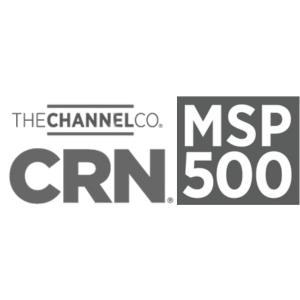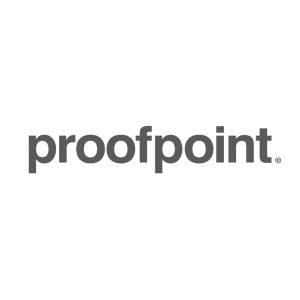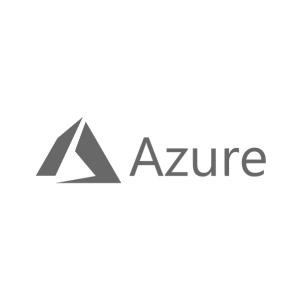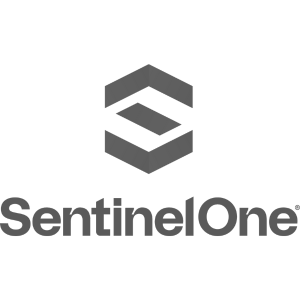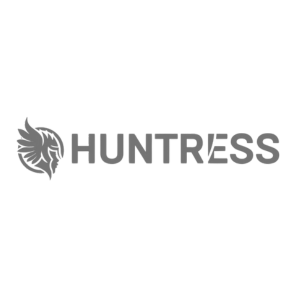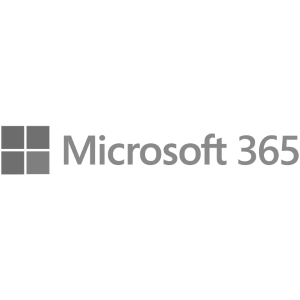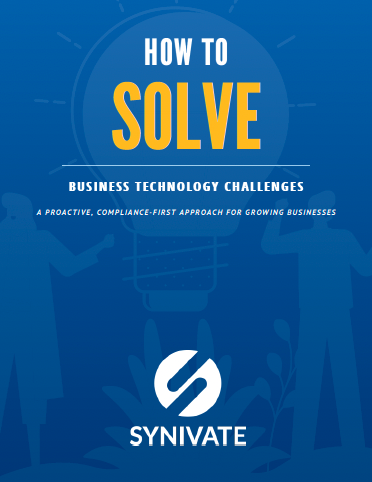Beyond Traditional IT
Synivate provides fully managed IT, cybersecurity, and support partnerships — aligned with best practices and built for growing businesses.
Increase Your Productivity
Synivate customers, on average, reduce onboardings of new employees by days, receive 2x faster response times, and have less IT issues.
That's because Synivate drives digital transformation for clients, through our strategic onboarding and standardization processes.
Solving Technology Challenges
Download our free eBook and learn how to solve your business technology challenges and empower your growing organization with a proactive IT partner.
SITUATION
In the pharmaceutical industry, tens of millions of dollars are on the line that rely on strict manufacturing timelines to bring products to market on schedule.
SOLUTION
Servers were condensed into a hyper-converged infrastructure, streamlining operations and reducing the risk of potential failures and vulnerabilities.
IMPACT
By taking a proactive and automated approach to IT support, Lyne has been able to reallocate their time and resources into other areas.
SITUATION
Rapid growth opportunities required scalable IT infrastructure and efficient onboarding. Additionally, a high demand for developers created challenges in setting up new users quickly.
SOLUTION
The solution involved streamlined onboarding protocols and processes, reducing the time required to set up or terminate a user from hours to minutes.
IMPACT
Achieved 85% efficiency gain in onboarding and IT processes, enhancing operational excellence and preserving team resources. Robust IT foundation supported rapid growth.
.png?width=444&height=250&name=Untitled%20design%20(3).png)
Reduce IT Risk & Increase Productivity
Synivate customers, on average, reduce onboardings of new employees by days, receive faster response times, and have less IT issues.
That's because Synivate drives digital transformation for clients, through our strategic onboarding and standardization processes.
Instead of taking our word for it, listen to what our customers have to say.
"Algonquin Products Company has been using Synivate for 10 years and I would highly recommend their services to any business in need of a complete IT program. Issues are solved quickly, efficiently and they are very responsive."
"I've used them twice now and each time I was completely blown away by the prompt response time, detail given of the issue(s) and steps being taken to rectify it, and accuracy with solving anything brought too them. You won't regret working with them! 10/10"
"We are really pleased with our experience with Synivate. Their prompt, friendly and professional resolution of our needs gives great confidence to our business. A worthwhile investment, for sure."